Содержание
- Установка и настройка приложения: пошаговая инструкция
- Обновляем приложение
- ForkPlayer – альтернативное приложение
- Как смотреть Ютуб не на Smart TV
- Возможные проблемы и их решение
- Заключение
- Подключение к телевизорам без Smart TV
- Подключение к телевизорам со Smart TV
- YouTube на телевизоре – зачем нужен
- На каких телевизорах можно смотреть Ютуб
- Как смотреть Ютуб на телевизоре
- Как войти в аккаунт Ютуб на телевизоре
- Как смотреть YouTube на телевизоре без Smart TV
- Если на телевизоре не работает Ютуб
- Что представляет собой Youtube com activate?
- Что нужно для использования?
- Как ввести код с телевизора на Youtube com activate?
- Вводим код с телефона
- Автоматическая синхронизация TV и телефона для просмотра Youtube com activate
- Youtube com activate для консолей
- Как связать с помощью Youtube com activate телефон и приставку?
- Как пользоваться Youtube com activate?
- Если возникли неполадки
Из-за перепрошивки Smart TV LG и иных сбоев удаляются или перестают работать некоторые программы, это относится и к YouTube. В этом случае требуется повторно поставить утилиту и должным образом настроить телевизор. Но многие пользователи не знают, как скачать Ютуб и инсталлировать его на телевизор LG. Эти и многие другие вопросы мы постараемся подробно разобрать в данной статье.
Установка и настройка приложения: пошаговая инструкция
В Smart ТВ предусмотрено много различных приложений, включая YouTube. Но иногда иконка программы исчезает из меню в результате обновления ПО. Это особенно актуально в телевизорах, выпущенных до 2012 года. Для решения данной проблемы требуется повторно закачать и инсталлировать приложение. Если вы не имеете представления, как установить приложение Youtube и пользоваться им на телевизоре, то ниже все детально описано.
Инсталляция
- Включаем LG и подсоединяем его к сети интернет.
- Затем жмем на пульте «Smart» для включения требуемого режима.
- Далее открываем список установленных программ, где необходимо зайти в «LG Store». Эта функция позволяет устанавливать весь доступный для телевизора софт.
- В появившемся перечне программ ищем «YouTube». Кликаем по нему и заходим на страницу инсталляции.
- Далее появится окно приложения, где нажимаем «Установить», или «Install» на английском. Затем ждем, пока полностью установится софт.

Теперь YouTube отображается в списке софта, что позволит удобно и быстро им пользоваться.
Настройка приложения на телевизоре
Настройка софта подразумевает внесение изменений в его работу для комфортного использования. Причем вход в свой аккаунт Ютубе позволит вам за несколько кликов находить желаемый контент и откроет много других полезных опций (подписка на каналы, комментарии к видео, общение в стримах и т.д.). Кроме того, можно группировать видео по жанрам (музыка, кино, документальные фильмы, спортивные передачи и т.д.). Если вы еще не завели аккаунт на Ютубе, то создайте его на ПК или ноутбуке, а затем войдите в него на LG.
Создание учетной записи
Для использования программы необходима учетная запись Google, которая создается в течение нескольких минут.

Процесс регистрации аккаунта вполне обычен. Как и на других сервисах, требуется придумать имя пользователя (будет также адресом электронной почты Google), пароль и записать свои личные данные (фамилию, имя, дату рождения), как на картинке:
Необходимо придумать сложный пароль из восьми знаков (букв, цифры и обязательно добавить в эту комбинацию спецсимволы). Это позволит надежнее защитить аккаунт.
Теперь заходим в созданную учетку, чтобы настроить Ютуб на телевизоре.
Обновляем приложение
Смарт-телевизоры бренда LG, произведенные в 2017-2019 году, обладают функцией автоматического обновления OS и софта. Если в телевизоре это не предусмотрено, и вы не знаете, как обновить YouTube, то необходимо:
- Зайти на устройстве в магазин Google Play.
Меню YouTube - Ввести в форму поиска «YouTube».
- Если требуется обновить приложение, то будет видна вкладка «Обновить». Жмем на нее и ожидаем завершения закачки и инсталляции.
ForkPlayer – альтернативное приложение
В качестве альтернативного варианта просмотра YouTube многие используют браузер ForkPlayer. Его тоже нужно скачать и инсталлировать. Он позволяет просматривать сайты и видео онлайн.
Программа обладает следующими опциями:
- родительский контроль;
- поиск и просмотр видеороликов и кинофильмов;
- создание плейлистов;
- настройка дизайна;
- серфинг сайтов;
- дополнительные функции и подсказки.
В общем, с её помощью телевизор LG Smart станет альтернативой настольному ПК в плане серфинга сайтов. Причем эта утилита абсолютно бесплатна.
Инсталлируется ForkPlayer разными способами:
Способ №1
В LG Smart TV с OS WebOS или Netcast необходимо выполнить смену DNS следующим образом:
- Открываем меню телевизора.
- Заходим в настройки подключения к интернету.
- Далее открываем «Сервер DNS».
- Затем указываем любой из перечисленных ниже DNS. Причем не стоит забывать, что каждый из них открывает определенную утилиту. Например, при вводе 85.17.30.89 откроется ForkPlayer.
- Если указать DNS 217.79.190.156, то будет открываться ForkStore. Необходимо выбрать «Премиум», после чего можно смотреть «Россия Телевидение», «Первый автомобильный», «Радио» или «vTuner».
Способ №2
В LG Netcast Smart TV с OS WebOS или Netcast 2.0, 3.0, 4.0 и 4.5 процедура инсталляции с помощью смены DNS такая:
- Открываем «Сетевое подключение».
Настройки сети - Далее устанавливаем тип подключения к глобальной сети.
Тип сети - Если к устройству подсоединен кабель и выставлено соответствующее подключение, то вы увидите информацию «Сеть подключена».
- Дальше открываем список сетей (Wi-Fi точек и проводных линий).
Расширенные настройки сети - Здесь нажимаем «Расширенные настройки».
- Откроются свойства подключения, где нужно выбрать ручной ввод IP адреса и DNS, где указываем DNS 85.17.30.89. На нижней картинке видно, как настроить вручную DNS.
Ввод ДНС - Если для выхода в интернет будет использоваться Wi-Fi, то выбираем соответствующий тип подключения и указываем пароль от сети.
- После соединения со всемирной паутиной, снова заходим в список сетей и открываем «Расширенные настройки».
- Далее указываем DNS.
- На экране всплывет окошко с информацией об ошибочном подключении к DNS серверу. Это нормально. Нужно просто подождать 2-3 минуты и выполнить повторное подключение. Все заработает. Если проблема останется, то отключаем и повторно подключаем Smart ТВ.
- Если все будет работать, нажимаем «Готово».
- Для запуска утилиты выбираем пункт «Премиум».
Перечень DNS предусмотренных для LG ТВ:
- 46.36.218.194;
- 217.79.190.156
- 5.101.118.43;
- 85.17.30.89.
При использовании этих ДНС не забываем, что не все адреса подойдут для вашего многофункционального ТВ.
Инсталляция с флешки
Браузер легко инсталлируется с флешки, но видеоконтент будет доступен не весь. Для снятия ограничений устанавливаем на ПК Remote ForkPlayer и запускаем его. Требуется также включить на ТВ Remote ForkPlayer.
Способ №1
Для инсталляции утилиты этим способом потребуется проделать следующее:
- На флешку разархивируем файл, который можно загрузить тут.
- Заходим в свой аккаунт на ТВ:
Вход в аккаунт на телевизоре - Далее вставляем съемный накопитель информации в телевизор.
- Как только он её увидит, жмем на пульте ДУ кнопку с домиком и ищем в появившемся перечне нашу утилиту.
- Теперь запускаем её. Для снятия ограничения с контента включаем Remote ForkPlayer на ПК и RemoteFork на телевизоре.
Способ №2
На LG TV с установленной OS Netсast 2010 – 2013 года выпуска требуется проделать следующее:
- Разархивируем RAR на съемный носитель и подсоединяем его к телевизору.
- Далее заходим в аккаунт, как было сказано выше (в предыдущем способе).
- Потом необходимо зайти в «Мои приложения» (размещаются в нижнем правом углу).
- Здесь нужно выбрать пункт «Мои приложения на USB».
- Теперь запускаем софт, расположенный на флешке.
- Для снятия ограничения к видеоконтенту, устанавливаем и запускаем на ПК Remote ForkPlayer. Также требуется активировать RemoteFork.
Как смотреть Ютуб не на Smart TV
Для просмотра видеоконтента YouTube на телевизоре требуется найти в меню ТВ иконку YouTube и открыть приложение. Появится его интерфейс, где можно быстро найти походящее видео и просмотреть его. Для быстрого доступа к видеороликам и трансляциям с подписанных каналов, необходимо зайти в свой аккаунт Google.
Теперь приложение Ютуб будет отображаться в меню Smart TB так, как на картинке ниже:
Возможные проблемы и их решение
Сложности с обновлением софта на телевизоре LG часто связаны с тем, что в нем недостаточно памяти. Такая проблема актуальна в основном для бюджетной техники. Чтобы таких сбоев не возникало, необходимо регулярно очищать кэш. Это делается через пункт «Память» в настройках телевизора.
Иногда Ютуб не грузится на LG Смарт ТВ, потому что пользователь не прошел авторизацию в магазине софта. При этом нужно обязательно проверить есть ли выход в глобальную сеть и на сколько качественная связь.
Основная проблема Smart телевизоров, произведенных до 2012 года – это отсутствие поддержки YouTube. Производители отказались обслуживать старые версии программы, поэтому на эти устройства требуется поставить ForkPlayer или приобрести для них smart-приставку. В последнем случае потребуются дополнительные расходы, что экономически нецелесообразно.
Заключение
Мы рассмотрели все способы решения проблемы, связанные с установкой и использованием программы YouTube на LG Smart TV. Кроме того, был приведен альтернативный способ просмотра видео с этого видеохостинга. Благодаря этому любой пользователь сможет самостоятельно настроить устройство и установить на него софт.
Телевидение постепенно утрачивает свою популярность, и множество людей предпочитает ему просмотр роликов на YouTube. По этой причине полезным будет узнать, как подключить Ютуб к телевизору через Wi-Fi. Это позволит повысить комфорт от просмотра, поскольку качественное изображение будет выводиться на большой экран.
Современные модели телевизоров могут подключаться к различным приложениям, функционируя, как мобильный гаджет или компьютер. Для работы этих приложений требуется интернет-соединение, при этом нет необходимости в наличии жёсткого диска, чтобы сохранять данные. Поэтому, если смарт-телевизор подключён к локальной сети, на него легко можно вывести любой видеоконтент.
YouTube TV представляет собой технологичную альтернативу кабельному телевидению, осуществляя прямые трансляции контента на устройство. Сервис предлагает не только крайне обширные коллекции разнообразных видеоматериалов, но и индивидуальные рекомендации, созданные службами искусственного интеллекта.
Подключение к телевизорам без Smart TV
Для устройства, не оборудованного Smart TV, оптимальным вариантом будет установка дополнительного оборудования, обеспечивающего выход в интернет. Существуют следующие варианты:
- Android Smart-TV. При помощи этого устройства можно превратить ординарный телевизор в полноценный Smart TV, имеющий все необходимые функции. После подключения можно не только свободно смотреть видеоролики на YouTube , но и играть в игры, пользоваться браузерами и прочее. Такая приставка подключается через боковой HDMI.
- Apple TV. Это удобный вариант при наличии большого количества техники Apple. С его помощью получится воспользоваться не только YouTube, но и iTunes Store для просмотра фильмов. Также модуль позволяет слушать аудио, устанавливать различные приложения и игры и выводить изображения на телеэкран с устройств на iOS либо Mac OS.
- Xbox и Sony PlayStation. При помощи игровых приставок можно просматривать видео как через приложение YouTube, так и через браузер.
- Chromecast. Этот медиаплеер, выпускаемый Google, подключается к телевизору посредством HDMI. Благодаря нему можно транслировать видео с YouTube, используя приложение на смартфоне либо специальную кнопку в браузере.
Подключение к телевизорам со Smart TV
Функция Smart TV представляет собой телевидение, которое подключено к сети и имеет различные онлайн-функции, например получение доступа к разным потоковым службам, выдача контента по запросу и возможность соединения с различными беспроводными гаджетами.
На устройствах с функцией Smart TV, подключённых к сети, можно воспроизводить видеоролики на YouTube через встроенное приложение. Телевизоры могут быть разными, от моделей с устаревшими версиями Smart TV до устройств, на которых установлен более технологичный аналог Android TV. Чтобы узнать, есть ли в технике нужная функция, можно просмотреть её характеристики на сайте компании-изготовителя либо изучить сведения на коробке или в инструкции. Наиболее простым вариантом определения будет наличие или отсутствие кнопки, вызывающей меню Smart TV, расположенной на пульте управления.
Для телевизора со Smart TV порядок действий следующий:
- Подключить устройство к Wi-Fi. Для большинства моделей действия одинаковы: нужно зайти в настройки, выбрать требуемую сеть и указать пароль. С тем, как подключить Samsung Smart TV к Wi-Fi, обычно не возникает проблем.
Приложение позволяет выбрать видео, которое требуется воспроизвести, для чего можно воспользоваться поиском. Можно войти под личной учётной записью Google, что позволит вывести каналы, на которые оформлена подписка, и рекомендации сервиса. Управление приложения достаточно удобно, а функционал позволяет помечать понравившиеся ролики.
Если Smart TV не подключается к Wi-Fi
Если в настройках устройства отсутствует возможность беспроводного подключения, то телевизор не имеет встроенного Wi-Fi приёмника. В таком случае можно либо подключить интернет, используя кабель, либо приобрести USB-адаптер, подходящий для конкретной модели техники.
Чтобы подключить технику к проводному интернету, потребуется сетевой кабель. Обычно он входит в комплектацию роутера. Порядок действий следующий:
- подключить один из коннекторов к роутеру в LAN разъем, обычно имеющий жёлтый цвет;
- подключить второй конец кабеля в LAN разъём, расположенный на телевизоре;
- выбрать на пульте управления кнопку Menu, перейти во вкладку «Сеть», выбрать пункт «Настройки сети»;
- нажать на кнопку «Пуск», поскольку сетевой кабель уже подключён.
При удачном подключении отобразится успешная установка соединения с интернетом.
Ютьюб – самый популярный видеохостинг на планете. Для многих людей он полностью заменил классическое телевидение. Ведь при помощи YouTube человек может получать тот же самый контент, не ограничивая себя временем, когда выходит передача. Ведь на Ютубе можно смотреть видео в любой момент. Ровно тогда, когда есть свободное время.
YouTube на телевизоре – зачем нужен
По статистике больше всего просмотров YouTube осуществляется со смартфонов.
Раз уж Ютуб является частичной или полной заменой классическому телевидению, то зачем смотреть видеохостинг на телевизоре. Такой вопрос наверняка возникает в голове миллионов людей. Но, как ни странно, YouTube на телевизорах тоже пользуется популярность. И на то есть несколько причин.
Первое и, пожалуй, самое главное – размер экрана. Все-таки ни смартфон, ни планшет, ни ноутбук не могут сравниться с телевизором по диагонали дисплея. Смотреть видео на большом экране значительно более комфортно, чем делать это на относительно маленьком дисплее прочей электроники.
Второй довод, который говорит в пользу просмотра YouTube на телевизоре – наличие тех же опций, что и на мобильных версиях видеохостинга. Пользователь так же имеет возможность оформлять подписки, следить за обновлением собственной ленты и трендов внутри страны. А еще в Ютубе на телевизоре есть все необходимые настройки для редактирования аккаунта или выкладывания роликов на свой канал.
Единственным недостатком просмотра Ютьюба через ТВ-приемник является отсутствие мобильности. Если смартфон, планшет или ноутбук всегда можно взять с собой, то с телевизором подобную операцию не провернуть. Впрочем, аналогичная участь ждет владельцев персональных компьютеров, которые намертво закреплены за источником питания.
Как бы то ни было, недостаток не сказывается на удобстве использования YouTube на телевизоре. Это отличный способ просмотра контента, если хочется ощутить все детали видеоролика или фильма. Так что каждому человеку стоит приглядеться к подобному методу просмотра контента, приняв во внимание его особенности.
На каких телевизорах можно смотреть Ютуб
Еще один минус просмотра YouTube на телевизоре, который не был упомянут ранее, заключается в том, что Ютьюб доступен далеко не на каждом устройстве. Ведь для работы Ютуба необходимо подключение к интернету.
Тем не менее, поддержка YouTube есть на всех телевизорах, работающих по технологии Smart TV. Она подразумевает наличие собственной операционной системы, а также интерфейсов для подключения интернета проводным или беспроводным способом.
Причем не важно, какая операционная система установлена на вашем телевизоре. Есть поддержка Смарт ТВ – можете без проблем смотреть ролики на Ютубе.
Также нет никаких ограничений по маркам ТВ-приемников. Вне зависимости от того, стоит у вас дома брендовый Samsung или малоизвестный телевизор от Polarline, вы все равно получите возможность просмотра роликов на YouTube. Но опять же, нужно удостовериться, что сам ТВ-приемник поддерживает технологию Smart TV.
Как смотреть Ютуб на телевизоре
Смотреть YouTube на телевизоре практически так же легко, как и на более компактном смартфоне. Достаточно открыть одноименное приложение через меню Смарт ТВ и воспользоваться поиском, чтобы найти интересующий ролик.
Все управление осуществляется при помощи пульта ДУ, который идет в комплекте с телевизором. При нажатии на строку поиска перед пользователем открывается виртуальная клавиатура. Для выбора нужно буквы нужно навести на нее курсор и кликнуть по клавише «ОК». Конечно, набирать текст таким образом довольно непросто. Но на то есть телевизоры с сенсорными экранами, практически полностью решающие проблему.
ТВ-приемники, работающие на ОС Android TV, обладают встроенным голосовым ассистентом. Он позволяет искать ролики без необходимости ввода названия. Нужно лишь произнести название видео микрофон пульта, после чего ролик найдется за долю секунды.
Как скачать YouTube на телевизор
Разумеется, многих людей интересует, как и где скачивать Ютуб на свой телевизор. Но в большинстве случаев дополнительные действия даже не требуются. Дело в том, что YouTube по умолчанию установлен на большинстве телевизоров с поддержкой Smart TV. Более того, на пультах ДУ подобных устройств есть даже кнопка быстрого вызова приложения.
Но есть и редкие случаи, когда человеку не получается найти Ютуб на просторах меню своего телевизора. В подобной ситуации рекомендуется воспользоваться поиском. А еще YouTube всегда можно скачать через встроенный магазин приложений. Необходимо открыть его и в поисковую строку ввести название видеохостинга. Далее будет предложено установить программу на ТВ-приемник.
Если у вас не получается найти приложение, или оно постоянно пропадает, рекомендуется посмотреть видеоролик, в котором подробно описана проблема и представлены способы ее решения.
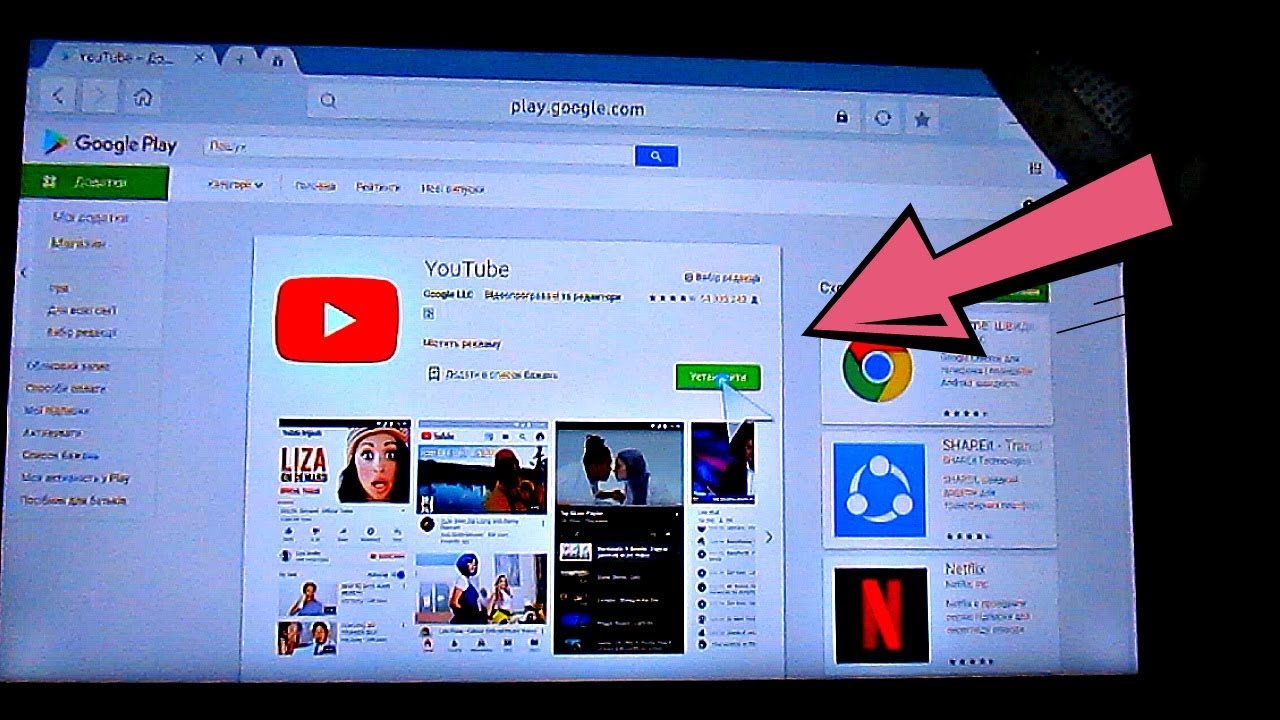
Как смотреть Ютуб на телевизоре через смартфон или планшет
У просмотра Ютьюба на телевизоре есть очень существенный минус. Пользователям очень сложно пользоваться поиском контента, когда приходится вручную набирать каждую букву из названия ролика. Конечно, некоторые модели оснащены сенсорным экраном или хотя бы голосовым ассистентом. Но все равно удобство поиска не сравнится с аналогичным процессом на смартфоне или планшете.
Мобильные устройства до сих пор являются главным источником трафика для YouTube, а потому им уделяется значительно больше внимания со стороны разработчиков. Тем не менее, за последние годы претерпела значительные изменения система взаимодействия смартфонов/планшетов с телевизором. Сейчас никого не удивишь возможностью вывести рабочий стол мобильного устройства на экран ТВ-приемника. Но еще больше внимания заслуживает специальная функция YouTube для смартфонов и планшетов, позволяющая выводить ролики на телевизор.
Чтобы воспользоваться этой очень полезной функцией, нужно убедиться, что и телевизор, и планшет/смартфон подключены к одной и той же сети Wi-Fi. Далее остается дело за малым. Откройте приложение YouTube на мобильном устройстве и выберете интересующий ролик. В верхней части страницы просмотра появится значок передачи изображения на телевизор.
Необходимо нажать эту кнопку, после чего система предложит выбрать один из доступных ТВ-приемников. Кликните по названию используемого телевизора, после чего в течение пары секунд ролик начнет воспроизводиться именно на старшем устройстве.
При выводе изображения со смартфона на телевизор управление просмотром будет осуществляться через мобильное устройство, а не через ТВ-приемник.
Данную функцию сейчас использует огромное количество людей, ведь она заметно упрощает процесс взаимодействия с YouTube на телевизоре. Но порой она дает сбой. Особенно часто проблема возникает у людей, имеющих дешевые телевизоры на устаревших версиях Smart TV. Новые модели среднего и флагманского ценовых сегментов лишены подобных трудностей.
Как войти в аккаунт Ютуб на телевизоре
Ни для кого не секрет, что для доступа к полному списку возможностей YouTube, необходимо прохождение авторизации. Вход в персональный аккаунт позволяет человеку управлять своими подписками и просматривать собственную подборку видеороликов, зачастую избегая функцию поиска.
Но из-за технических особенностей ТВ-приемников процесс входа в аккаунт для многих оказывается затруднительным. Поэтому важно рассмотреть этот вопрос отдельно, чтобы ни у кого не возникло сложностей во время авторизации.
Итак, первым делом потребуется открыть приложение YouTube на телевизоре. В левом нижнем углу можно будет обнаружить иконку, отвечающую за личный профиль пользователя. Именно туда и нужно передвинуть курсор, чтобы ввести данные своего аккаунта.
После нажатия кнопки «Войти» система предложит несколько способов авторизации. Самый простой – воспользоваться смартфоном, на котором уже была пройдена авторизация в Ютубе. Но в то же время можно вручную ввести параметры учетной записи, включая адрес электронной почты и пароль.
Как бы то ни было, вход через смартфон/планшет осуществляется намного быстрее. Ведь все мы помним о сложностях ввода символов на телевизоре. Тут не поможет даже голосовой ассистент. Так что по возможности всегда используйте мобильный гаджет и действуйте в строгом соответствии с инструкциями, которые появляются на экране.
Телевизор начнет поиск устройства, находящегося поблизости (смартфон). Чтобы поиск был выполнен корректно и максимально быстро, нужно подключить оба девайса к одной сети Wi-Fi. При успешном завершении операции на смартфоне высветится уведомление о том, что осталось нажать лишь подтверждающую кнопку на телевизоре. То есть войти в аккаунт.
При успешном сопряжении на экране телевизора высветится модель используемого смартфона. Это является свидетельством того, что ТВ-приемнику удалось корректно определить девайс, на котором ранее использовался Ютьюб. Останется лишь выдать разрешения через смартфон, то есть доступ к персональным данным. Далее начнется процесс входа, об успешном завершении которого пользователь получит уведомление как на смартфоне, так и на телевизоре.
Сразу же после входа станут доступны персональные рекомендации пользователя, а также фид «Подписки». Теперь вы можете без проблем смотреть ролики на своем телевизоре, используя аккаунт YouTube. При необходимости учетную запись всегда можно поменять при помощи раздела Ютуб, расположенного в левом нижнем углу интерфейса.
В случае, если в процессе настройки оборудования возникли какие-либо проблемы, рекомендуется обратиться к помощи следующего видеоролика. В нем подробно описан весь процесс входа в аккаунт от начала и до конца.
Как смотреть YouTube на телевизоре без Smart TV
Ранее мы говорили о том, что Ютуб можно смотреть только на телевизорах с поддержкой Smart TV. Да, это действительно так, ведь отсутствие данной функции свидетельствует о том, что ТВ-приемник не обладает подключением к интернету. Казалось бы, владельцы старых телевизоров должны забыть о возможности смотреть YouTube на большом экране, однако выход есть даже в таком случае.
Способы просмотра при отсутствии Смарт ТВ есть самые разные: от использования HDMI-кабеля для вывода изображения с экрана смартфона/планшета/ноутбука на телевизор до покупки ТВ-приставки. Именно второй вариант мы предлагаем к использованию.
Приставки с поддержкой Смарт ТВ стоят 1-5 тысяч рублей. Это довольно скромная сумма, которая способна полностью закрыть потребность покупки телевизора с поддержкой функции Smart TV. Оборудование базируется на разных операционных системах. Но чаще всего – это Android TV. Также собственное предложение есть у Apple и других известных компаний. Какую приставку выбрать – решать вам. Отталкивайтесь от финансовых возможностей и брендовых предпочтений.
Также важно проверить наличие модуля Wi-Fi у приобретаемой приставки. Поскольку зачастую продавцы-консультанты под видом умных приставок продают клиентам простые ТВ-тюнеры без возможности подключиться к интернету. Если вайфай есть – можете не беспокоиться.
Сама приставка подключается к источнику питания. Еще один кабель (HDMI), который идет в комплекте подключается к телевизору. Выполнив эти простые действия, останется открыть меню ТВ-приемника и выбрать в качестве типа подключения вход HDMI.
Теперь вы оказываетесь во власти интерфейса приставки. Он практически такой же, как на любом телевизоре с функцией Smart TV. Обычно Ютьюб уже установлен по умолчанию, но если его нет, можно воспользоваться предустановленным магазином приложений, где видеохостинг обязательно найдется. Далее останется войти в аккаунт и начать просмотр любимых роликов.
Неудобство данного метода просмотра заключается в том, что человеку нужно настраивать оборудование сначала на пульте от телевизора, а затем на элементе управления приставки.
Помимо приставки существуют и альтернативные устройства для просмотра Ютуб на телевизоре без Smart TV. Это маленькие ТВ-боксы, которые внешне напоминают USB-флешки. Но подключаются подобные гаджеты не через USB, а через HDMI. С таким устройством ТВ-приемник получает поддержку умных функций с Ютьюбом.
Но опять же управлять представленным набором устройств не очень удобно. Сначала нужно открыть меню телевизора и в качестве типа подключения выбрать HDMI, а потом покопаться в интерфейсе ТВ-бокса, чтобы найти Ютуб.
Если на телевизоре не работает Ютуб
К сожалению, далеко не всегда YouTube корректно работает на телевизоре. Основной причиной возникающих сложностей становится сырое ПО и неправильные действия со стороны пользователя во время настройки оборудования. Но любую проблему можно решить, отыскав ответ на один из самых популярных вопросов о просмотре Ютуба на ТВ-приемнике.
Герман Эксперт в области цифровых технологий и деятельности мобильных операторов. Занимаюсь постоянным мониторингом изменений отрасли в России и за рубежом. Вопрос эксперту Что делать, если не получается найти приложение Ютуб на телевизоре? Если вы уверены, что телевизор поддерживает технологию Smart TV, то вероятность столкнуться подобной проблемой крайне мала. Обычно она проявляется лишь в том, что иконки приложения нет на рабочем столе операционной системы. Рекомендуется воспользоваться функцией поиска или проверить наличие YouTube через предустановленный магазин приложений. Почему не открывается YouTube? Главным требованием к просмотру контента через Ютьюб является наличие соединения с интернетом. То есть в первую очередь нужно проверить, работает ли вайфай или проводное подключение. Если проблема не решилась, рекомендуется переустановить приложение YouTube и попробовать вновь открыть клиент видеохостинга. Что делать, если YouTube на телевизоре не позволяет пройти авторизацию через телефон? Скорее всего, ваши устройства подключены к разным сетям. Чаще всего телевизор имеет соединение с вайфаем, в то время как телефон подключен к мобильному интернету. Нужно сделать так, чтобы оба девайсы были подключены к одной сети Wi-Fi. Кроме того, необходимо постоянно следить за состоянием соединения. Для этого не отходите далеко от маршрутизатора. Почему не получается вывести видео с телефона на телевизор? У этой проблемы может быть 2 причины. Первая – несовместимость оборудования. Например, если на телефоне установлена старая версия операционной системы (Андроид 7 и более ранняя). Вторая причина – подключение устройств к разным сетям. Тут, как и в случае с предыдущей проблемой, нужно проверить, действительно ли девайсы подключены к одной и той же сети вайфай. Автор Герман Эксперт в области цифровых технологий и деятельности мобильных операторов. Занимаюсь постоянным мониторингом изменений отрасли в России и за рубежом.
Пользователи известного хостинга Ютуб предпочитают видео с хорошим качеством изображения и звука. Но не всегда настольный компьютер, ноутбук или мобильное устройство может удовлетворить их потребности. В этом случае на помощь придет сервис Youtube com activate, позволяющий объединить ПК, планшет или телефон с телевизором, в котором есть Smart TV. Так давайте разберёмся, что это за сервис и как его использовать.
Содержание
Что представляет собой Youtube com activate?

Программа Ютуб com activate – своеобразный посредник между видеохостингом и телевизором. Благодаря ему пользователь может просматривать интересующие видео или фильмы на большом экране, что позволяет улучшить качество картинки и не упустить важные детали.
Упростит сервис и работу с Ютубом. Всё управление выполняется при помощи ДУ пульта, поэтому юзеру не придётся постоянно бегать к компьютеру, телефону или планшету.
Что нужно для использования?
Чтобы запустить трансляцию, в телевизоре должен быть модуль Wi-Fi и технология «Умный ТВ» (Apple TV, Google TV, Android TV, Смарт ТВ). Также просматривать видео с Youtube можно через:
- Медиаплееры Chronecast либо Roku.
- Консоли PS3, Xbox (One или 360), Wii U.
- Устройства со встроенным клиентом популярного хостинга (плеер Blu-Ray или спутниковый тюнер).
Также, для использования Youtube com activate Smart, на телевизор придётся установить утилиту самого хостинга. Делается это через встроенный магазин. Такие маркеты есть в «голубых экранах» фирмы Samsung, Bravia, LG, Sony, TCL, Panasonic, Philips, DEXP и т.д.
Как ввести код с телевизора на Youtube com activate?

Есть два метода, как для Youtube com activate ввести код с телевизора. Но в обеих ситуациях нужно заранее установить приложения Ютуб на ТВ и зарегистрироваться в нём. Для регистрации профиля нужно посетить официальный сайт хостинга, нажать на кнопку «Войти» и ввести данные аккаунта Гугл.
Способ №1
Для выполнения процедуры следует:
- Включить на телевизоре Wi-Fi и запустить Ютуб.
- Перейти в настройки программы.
- Нажать на пункт «Подключить устройства». После этого на экране появится код (запишите 12 цифр).
- Через ПК с помощью браузера открыть сайт видеохостинга.
- Кликнуть на опцию «Настройки».
- Нажать на вкладку «Просмотр ТВ».
- В специально отведённое поле ввести пароль.

После подтверждения операции ПК запомнит подключаемый телевизор и откроет для него доступ к Ютубу.
Можно опустить предыдущие 3 пункта и сразу перейти к вводу кода по ссылке https://www.youtube.com/pair.
Способ№2
Второй метод активации практически идентичен первому. Для его выполнения нужно:
- Запустить на «голубом экране» утилиту хостинга.
- Кликнуть на кнопку «Войти».
- Через ПК зайти на страницу www.Youtube.com/activate. После перехода по ссылке откроется окно с полем, куда нужно ввести пароль.
- Набрать код, отображающийся на экране ТВ.
- Кликнуть на «Принять».

Таким способом пользователь свяжет устройства между собой и получит доступ к онлайн-телевидению, сериалам, кино и другим видеоматериалам.
Вводим код с телефона
Для активации приложения можно использовать не только компьютер, но и любой мобильный девайс с инсталлированной утилитой Ютуб. Чтобы ввести пароль нужно:
- Открыть на телевизоре утилиту хостинга.
- Зайти в настройки программы и нажать на «Связать устройства».
- Запустить Ютуб на мобильном устройстве.
- Найти опцию «Просмотр на телевизоре».
- Нажать на «Подключить вручную» и ввести пароль.
- Кликнуть на «Подключить».
Такой способ подключения актуален для устройств с системой Android (Самсунг, Xiaomi, Sony и т.д.) и аппаратов с iOS.
Автоматическая синхронизация TV и телефона для просмотра Youtube com activate
Ещё одна интересная особенность Youtube com activate – синхронизация «голубого экрана» и смартфона. Благодаря этому юзер сможет просматривать всю информацию с телефона через свой телевизор.
Для получения доступа к памяти девайса и облачного хранилища следует:
- Подключить оба устройства к одному источнику Wi-Fi.
- Зайти в приложение хостинга.
- В верхней части экрана смартфона найти квадратик с сигналом и нажать на него.
Теперь на телевизоре будет отображаться всё, что происходит на дисплее смартфона.
Youtube com activate для консолей
Воспользоваться сервисом Youtube activate могут и владельцы игровых девайсов. Запускаются ролики практически через все популярные устройства (Wii U, Xbox, PS). Для подключения нужно:
- Открыть видеохостинг на игровой консоли.
- Кликнуть на «Вход», после чего появится код.
- Открыть на ПК ресурс youtube.com/activate.
- Указать пароль.
- Подтвердить операцию.
Учитывая простоту подключения, юзер справится с ним, даже если в консоли нет русского языка.
Как связать с помощью Youtube com activate телефон и приставку?
Через сервис также можно синхронизировать консоль и мобильный девайс. Делается это вручную либо автоматически. Для ручной настройки нужно:
- Подключить консоль и девайс к одной сети.
- Открыть утилиту на приставке, зайти в «Настройки» и выбрать «Подключение автоматически».
- В настройках мобильного приложения выбрать опцию «Просмотр на телевизоре».
- Нажать на кнопку «Подключить».
Для ручного подключения в предыдущем пункте нажмите «Подключить вручную». Далее введите пароль, который отображается на дисплее «голубого экрана».
Выполнить автоматическую настройку ещё проще. Пользователю нужно только повторить первые 3 шага из списка, а затем кликнуть на кнопку «Подключиться», которая появится возле названия консоли.
Как пользоваться Youtube com activate?
Учитывая простоту программы, с ней справится любой человек. Пользователю нужно только выполнить активацию, после чего можно приступать к просмотру видео. Чтобы запустить ролик или фильм с телефона либо ПК следует:
- Запустить утилиту или зайти на сайт.
- Найти необходимый ролик.
- Выбрать опцию «Добавить в очередь для TV».
- Нажать на кнопку «Воспроизвести».
- Отметить девайс, который будет воспроизводить картинку.
Для просмотра видео все устройства должны быть подсоединены к одной сети.
Если возникли неполадки
При появлении проблем с генерацией кода или подключением приложения, обновите утилиту хостинга или откатите её до прежней версии. Чтобы избежать ошибок и сбоев рекомендуется использовать стабильный браузер. Также решить проблему поможет переустановка программы или перезагрузка устройства.
















ли со статьей или есть что добавить?